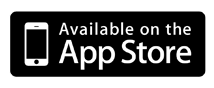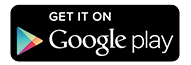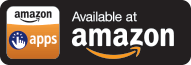Cookies are not enabled on your browser.
Cookies are not enabled on your browser.Cookies are required for our site. Please enable cookies in your browser preferences to continue.
- Barcode / RFID / Vision
- Bulk Wire & Cable
- Cables (Terminated)
- Circuit Protection / Fuses / Disconnects
- Communications
- Drives & Soft Starters
- Enclosure Thermal Management & Lights
- Enclosures & Racks
- Field I/O
- HMI (Human Machine Interface)
- Hydraulic Components
- Motion Control
- Motor Controls
- Motors
- Pneumatic Components
- Power Products (Electrical)
- Power Transmission (Mechanical)
- Process Control & Measurement
- Programmable Controllers
- Pushbuttons / Switches / Indicators
- Relays / Timers
- Safety
- Sensors / Encoders
- Stacklights
- Structural Frames / Rails
- Tools & Test Equipment
- Valves
- Water (Potable) Components
- Wire & Cable Management
- Wire & Cable Termination
- Retired Products
Configuration Utilities
- PLC Family Selector
- P1000 PLC Systems
- P2000 PLC Systems
- P3000 PLC Systems
- ProductivityCODESYS
- CLICK PLC Systems
- Do-more® BRX PLC Systems
- LS-Electric® XGB PLC Systems
- Productivity®Open Systems
- Datalogic® Safety Light Curtains
- LS-Electric® Servo Systems
- Nitra® Pneumatic Grippers
- Object Detection (Sensors)
- PAL Controller Configurator
- Precision Gearbox Selector
- Protos X® Field I/O
- Pyrometers Selector
- Quadritalia® Modular Enclosures
- Stellar® Soft Starters
- Stepper System Selector
- SureFrame T-slot Extrusion
- SureMotion® XYZ Gantry
- SureServo2® System Selector
- SureStep® Linear Actuators
- Timing Belts & Pulleys
- Werma® Stacklights
- ZIPLinks
C-more CM5 Series Touch Panels: Features
Numerous Hardware Options
The C-more CM5 series provides many hardware options with the variety of screen sizes and communication capabilities. The CM5 line offers our largest HMI option, an impressive 22-inch HMI at a cost our competitors can't beat! If that's too much HMI, the CM5 series also offers several other sizes down to the very compact 4 inch for those small systems that don't need all the bells and whistles.
With each panel comes a host of communication ports for plug-and-play connections with industrial networks. All CM5 panels have serial and Ethernet ports that support many of the most popular industry protocols, including EtherNet/IP and Modbus. The included USB ports provide in-an-instant connections for programming and peripherals like keyboards, USB-to-audio converters, barcode scanners, memory storage, etc. And the embedded SD-card slot provides easy project transfers or up to an additional 2TB of data storage (depending on model) for important log files.
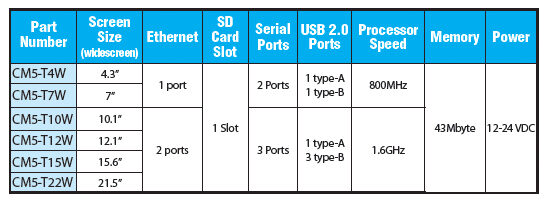

- 16.7M colors and LED backlights
- 800MHz or 1.6GHz CPU
- 43MB project memory
- 12 to 24 VDC powered
- Built in real-time clock with 30 day backup (no battery required)
- NEMA 4/4X (indoor use only), IP65
- USB 2.0 Type A for USB HID compliant devices / storage memory devices
- USB 2.0 Type B port for programming
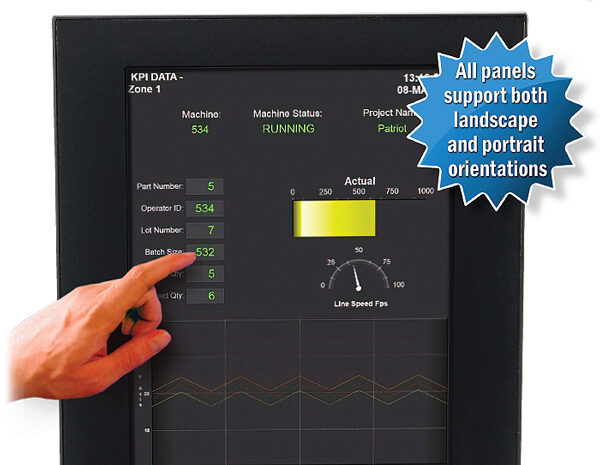

State-of-the-Art Communication
C-more CM5 HMIs have all the communication capabilities needed for modern-day control systems. The 4- and 7-inch HMIs come with a single Ethernet port for easy networking with other control devices. The 10" and larger models feature an additional Ethernet port, allowing them to act as a data bridge between separate OT and IT networks.
Use these ports to easily gather production data from your plant floor PLC network (OT) using your desired fieldbus protocol. Then transmit that data to the enterprise network (IT) using the ftp protocol where it can be analyzed by inventory management systems, etc.

The CM5 series also supports the secure MQTT (with TLS) protocol which has become the frontrunner for many IIoT/ cloud applications due to its lightweight overhead and reduced bandwidth consumption. All the CM5 series HMIs can act as an OT/IT bridge between your local PLC(OT) and the external IT systems (cloud and business systems) by capturing, processing, and visualizing local data while existing on the remote edge of the network.The C-more panel can connect to one MQTT Broker for each connection for a total of three broker connections.
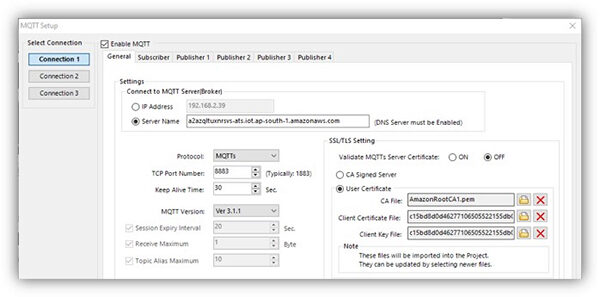
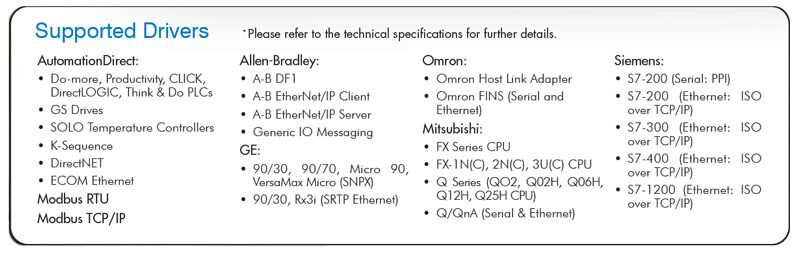
Free Remote HMI Mobile App
Mobile users can download the FREE C-more Remote HMI app from the App Store, Google Play, or Amazon App Store. With the mobile app, your HMI is always with you, allowing you to conveniently monitor and control your system remotely from wherever you may be.
Download Now - Your Choice - FREE!
Security Matters
Secure MQTT (with TLS)
With Secure MQTT you can have encrypted data without having to configure the broker. It also means that data is encrypted end to end and not just between the broker and the client.

SMTPs Client (Secure Email)
SMTP, SMTPS, and STARTTLS protocols are supported. These encryption protocols are used to secure an email messages in transit, which helps to protect the privacy of sensitive information and ensures messages are delivered to the intended recipient only.
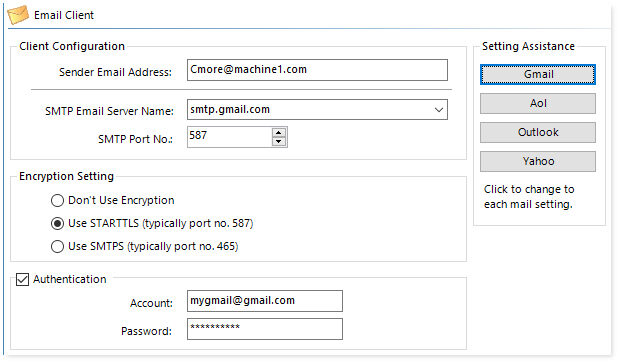
HTTPs (Secure Webserver)
HTTPS provides a more secure and trustworthy browsing experience than HTTP, protecting users' sensitive information from interception and misuse, and helping to prevent attacks like phishing.
Create a private or public key that can be stored in the panel project. Remote users will need the correct credentials to access the HMIs built-in Web server.
Manage Ethernet Port Access
Port management tools allow the ability to disable ports that are not being used, as well as require user login credentials when attempts are made to connect to the panel.
Online panel operations effected by username and password:
- Transfer project to panel
- Read project from Panel
- Panel information
- Change panel IP address or name
- Display screen
- Adjust clock
- Reboot
- Clear memory
- Reset factory defaults
- Reset web server contents
- Update firmware
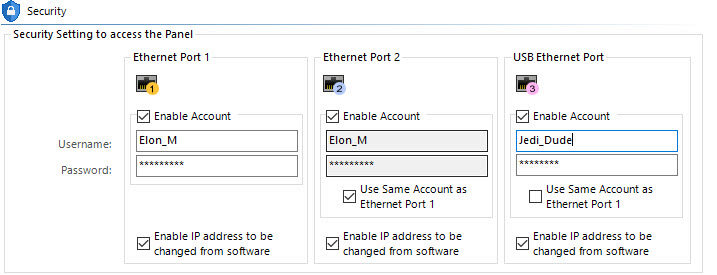
Manage Access to the HMI
Up to eight user group accounts can be configured for various levels of access to the HMI. Use these group password to control:
- Screen Access: Screens can be configured with passwords to allow access to only authorized individuals.
- Alarm Log Access: Requires password before user can clear alarms.
- Object Activation: Configure application critical objects to limit access to specific individuals (pushbuttons, switches, data entry objects, etc.).
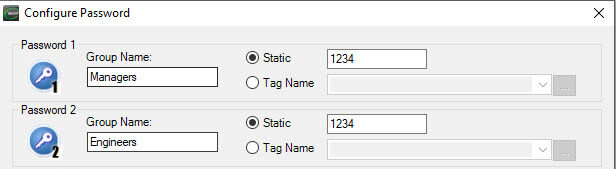
HMI System Screen Access
A password can be configured to control access to the series of built-in System Setup screens that allow the user to:
- View detailed information about the panel
- Adjust certain features
- Configure communications
- Test various functions of the touch panel
- Backup & restore firmware, recipe, log, and project memory
- Clear memory and reset all values and conditions back to the original factory defaults.
Remote Access Accounts
There are three Remote Access user accounts that are configured and stored in the panel project. Each account has a password option as well as a "Permission Level" field that can be configured by the user. The user accounts are for Remote Access permissions, which are:
- View only
- View & screen change (control buttons only)
- Full control
Project Protection
If the project loaded in the C-more panel was saved as a "Protected Project File", then users who go online with the panel cannot save or edit the project using the IP address that they have been given for the Remote Access Connection. This keeps users from intentionally or unintentionally saving or editing the project file. The project should be protected if the panel is located on the internet and users know the IP address.

Supreme PLC Compatibility
C-more HMIs can support many brands of PLCs and in particular include many protocols for the Allen-Bradley PLC brand. C-more's A-B Ethernet drivers allow the simple connectivity of multiple panels and/or multiple Allen-Bradley PLCs.
Allen-Bradley® PLC Driver Support:
- ControlLogix®
- CompactLogixTM
- FlexLogixTM
- SLCTM 5/05 Ethernet
- MicroLogixTM 1100/1400 Ethernet
- Micro800TM
ControlLogix EtherNet/IP tag-based messaging
C-more HMIs also support ControlLogix EtherNet/IP Tag Messaging. This drastically reduces the time required to map your PLC tag database into another device. You can import the RSLogix 5000 L5K file directly (1 below), or with just a few clicks of the mouse you can directly enter your ControlLogix/ CompactLogix tags from the PLC into C-more (2 below). No mapping or translation required!


2. Type in the PLC tag names directly. You can use the PLC tag names as your C-more tag names or choose a different C-more tag name when appropriate.
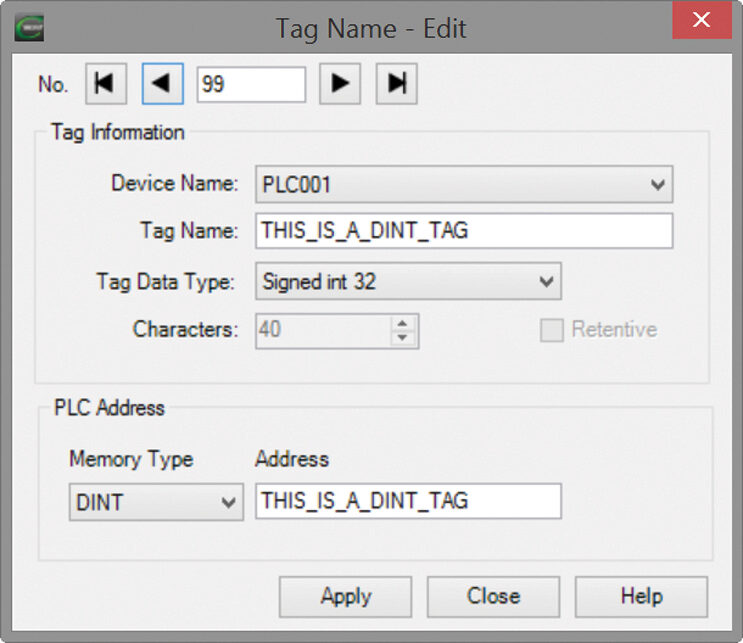
Protocol bridge
Connect multiple brands of PLCs to C-more and communicate with them simultaneously. Use the Event Manager to periodically send tag values from one controller to another or when certain conditions are met. C-more can even act as a "protocol bridge", passing values back and forth between PLCs that use different protocols.
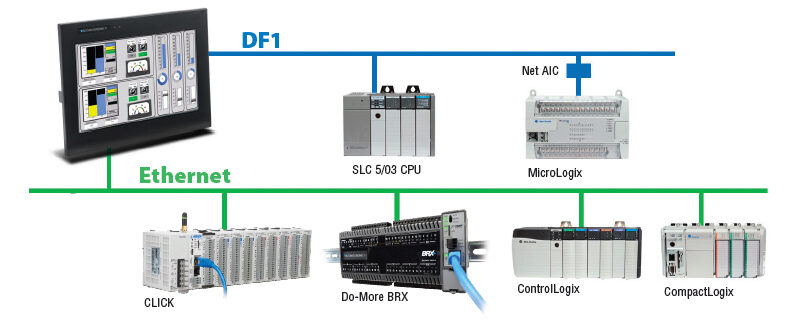
Panel pass-through
1. The C-more client panel is configured to display the data collected from each PLC connected through a C-more server panel.
2. Each C-more is configured as usual. When the client panel is configured, the server panels will pass through data from the PLCs to the client.
3. Each PLC is operating a separate application and is connected to a C-more panel through a serial connection.
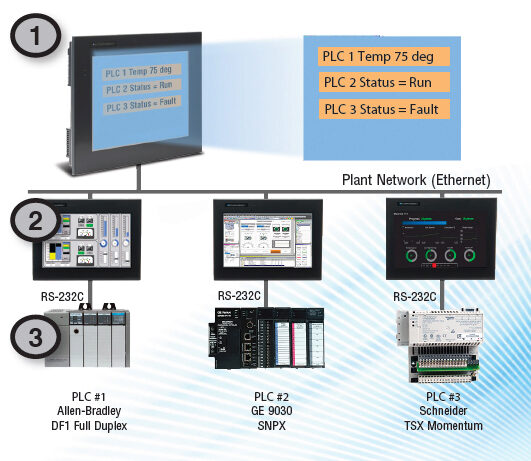
Lots of Programming Power
Powerful FREE configuration software with legendary ease of use
C-more's mission is to make you feel like a touch panel expert, so we put in many tools to make your job go faster and more efficiently. With these tools you'll be able to do way more with C-more in even less time!
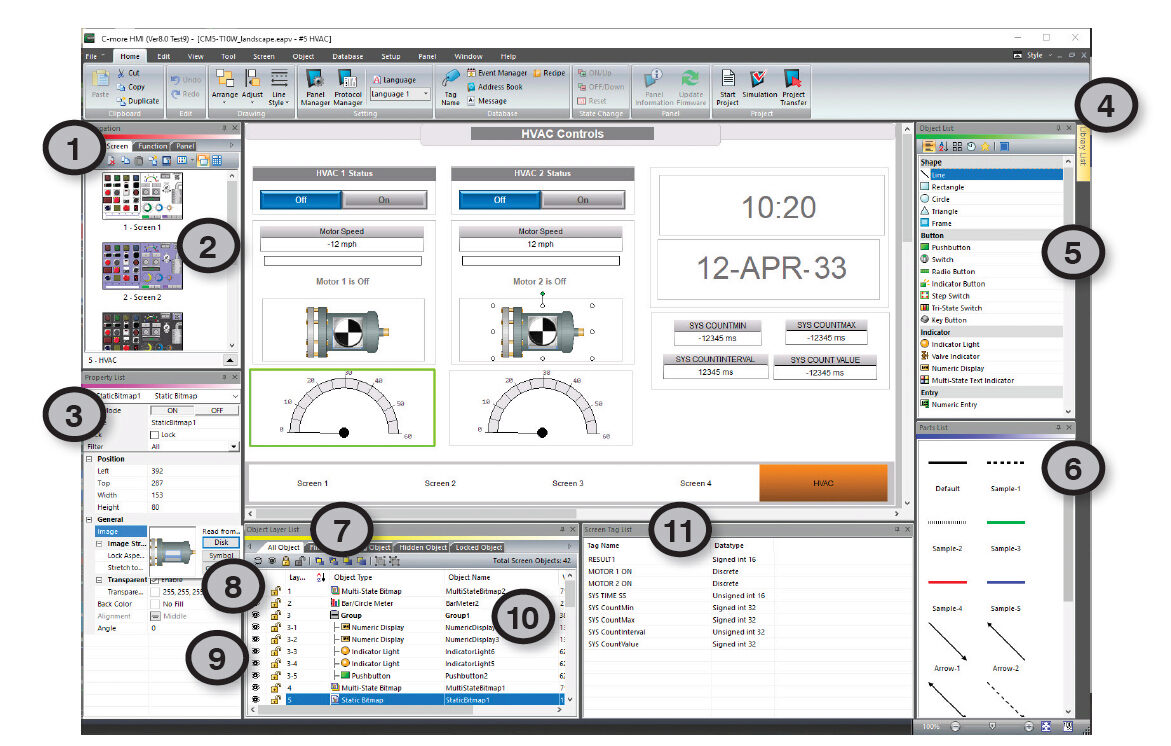
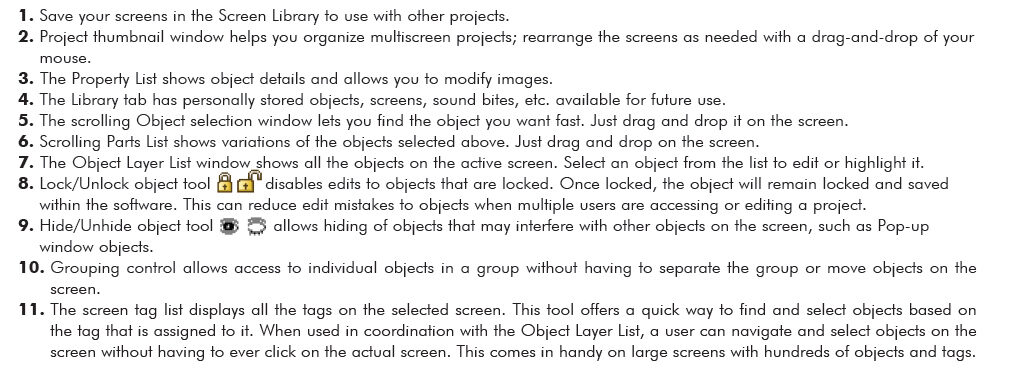
Helpful Database Tools
User-friendly databases
Easily edit C-more's databases with user-friendly software tools. Create, import, export, and search for tags and other datatypes with a click of a button. Powerful search filters allow for custom search terms based on various options.
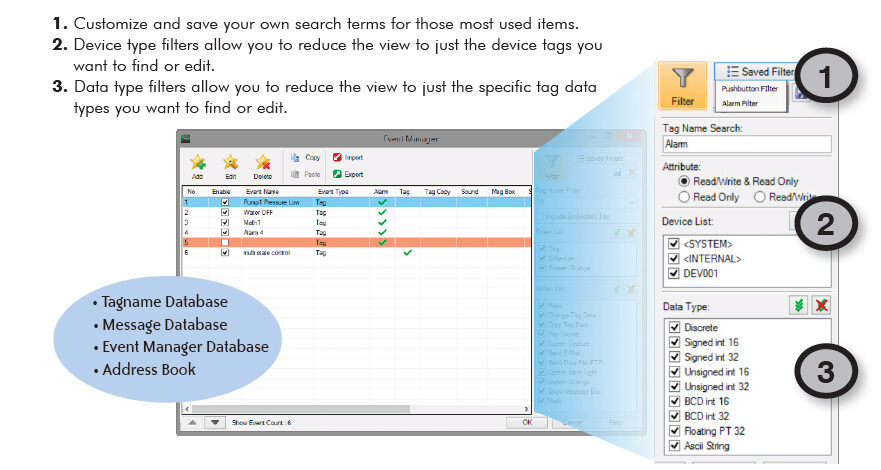
Database Import & Export saves you lots of time
The Import and Export tools allow you to quickly exchange database files between C-more projects, or PLC tagname files. With supported PLC databases, simply export the PLC tagnames and use the C-more import tool to select the .csv or xls file. Or with just a few clicks of the mouse, you can export your HMI tags to a .csv or xls file. This greatly reduces the time needed to create a new database, especially when there are hundreds, or thousands of data points to work with.

Easily import or export:
- Tagnames
- Messages
- E-mail Addresses
- Languages
- Events
- Project File
- Screen Library
- Graphics Library
- Object Library
- Sound Library
- Recipe Sheets
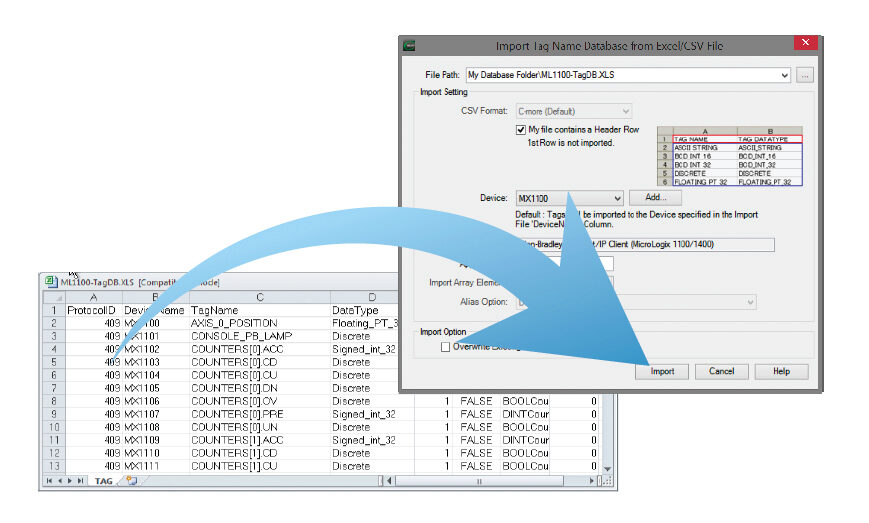
Built-in Simulator
Built-in project simulator pays for the HMI in time savings!
The "one click" built-in simulator is one of C-more's greatest features. This feature allows you to fully simulate your entire project (every object, every screen) while it is being developed, without being connected to a PLC/PAC. Simply click on the "Simulate Project" button at any stage of project development. A window will appear over your development screen that contains a pixel-for-pixel representation of how your project will appear on your physical screen along with a simulation control window.
Now the fun begins. Click your mouse on any simulated screen object and it will behave as if your finger is actually touching the screen. For example, clicking on a pushbutton object will activate and deactivate it as if an operator were touching it. The same will be true for thumbwheels, slider switches (simply hold your mouse button down and slide), selector switches, toggle switches, and so forth. Want to see how an analog meter moves based on dynamic data from the PLC? Simply move your mouse to the simulation control window, move to the tag and click on the data you wish to change. Now type in the value that you want to simulate, and watch your meter move on the simulated screen.
And here's the really cool thing - whatever values you modify during simulation, the effect will be propagated throughout your entire project, object by object, screen by screen. That's because this is a true "project simulator".
To stop the simulation, just click on your project development screen and you're back to project configuration. You can go back and forth in a flash. It's that easy! You'll find yourself using this feature every couple of minutes while developing your project which will result in a better looking and more effective project completed in less time.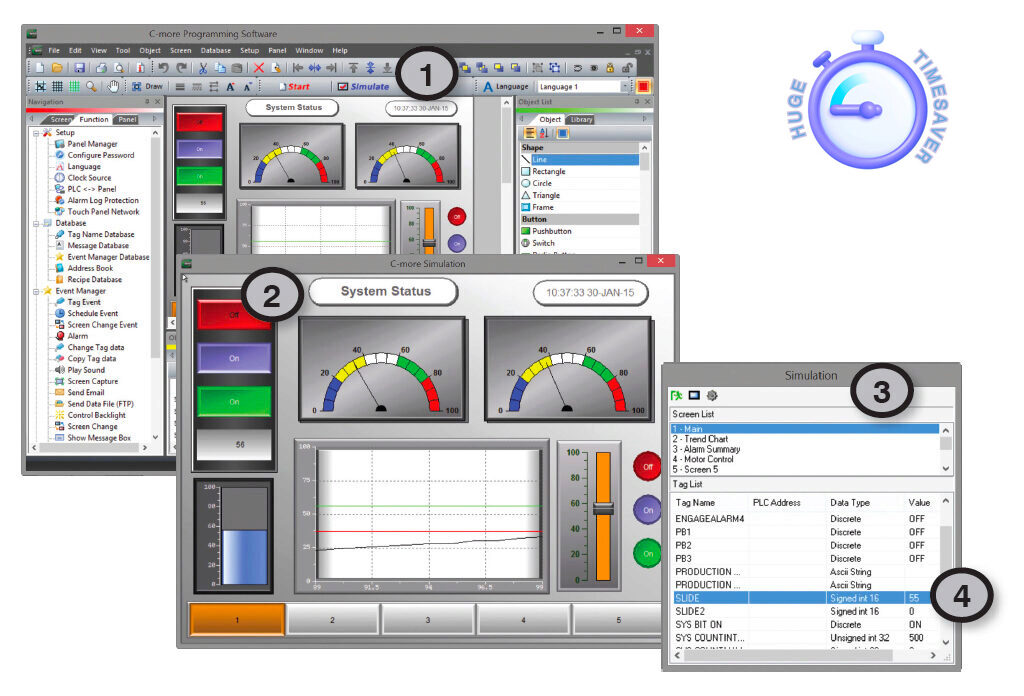
1. Click the "Simulate" button on the ribbon of the main project page.
2. The simulation screen will open with working objects.
3. The simulation control window shows the list of screens and the tags, with their values, for the highlighted screen in the list.
4. For objects tied to bit or analog data, change actual values here in the tag list, then verify the correct behavior on the simulation screen. You can also change input data on the simulated screen and see the value change in the tag list.
User Libraries and Project Migration
User libraries allow you to re-use your work again and again
C-more provides three user libraries that allow you to efficiently re-use your work throughout your project or for other projects in the future. You can store a custom object, such as your company logo or a group of objects that compose a custom object (see the tank with cut-away and bar graph below). You can also store entire screens, graphics and sound bites. You can access your libraries at any time and re-use your work by merely clicking on the saved item and dragging it from the library into your project. You can even import and export library items to share with other designers.
1. Object, graphic, and sound libraries
2. From the screen editor, create, store, and retrieve your:
- Custom objects
- Entire screens
- Sound bites
3. Re-use your work in this project or future projects tag list
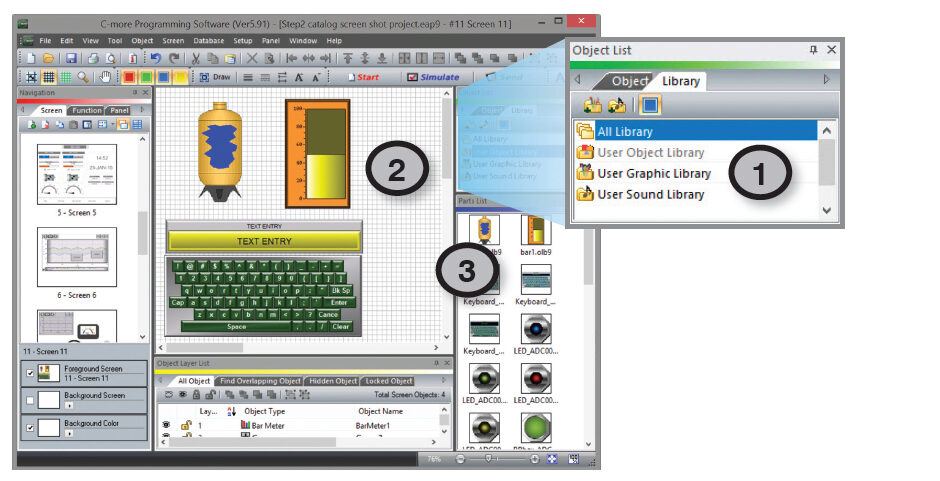
Change your project screen size with a click of your mouse
Imagine developing your project for a 10-inch panel and then deciding to change the size to a 15-inch panel or a 4-inch panel. In the past, you most likely had to recreate your entire project and reconfigure every object, tag, and screen. With C-more, your project can be automatically converted for a different size display with a click of the mouse. Of course, you may wish to move things around a little since you have a different screen size. This feature is great for OEMs or integrators that may be installing different configurations of the same machine or process.
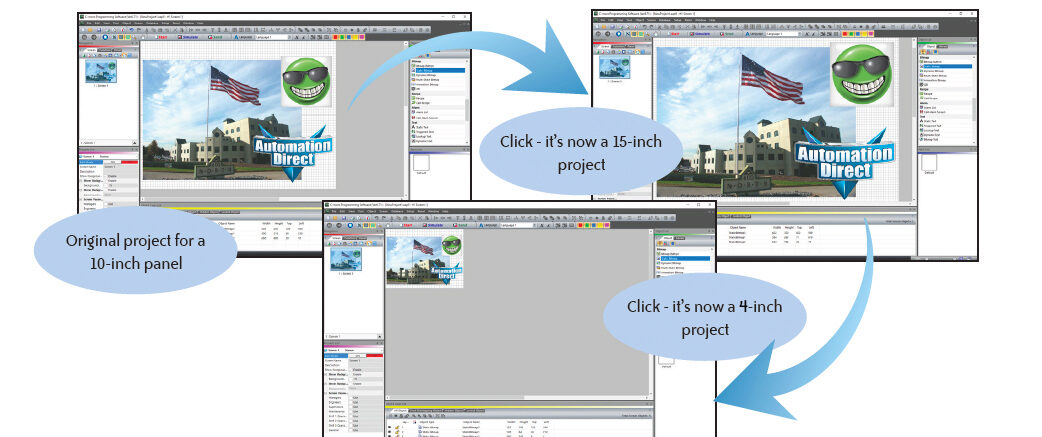
Versatile Event Manager
Fill-in-the-blank Event Manager makes programming a cinch
C-more provides a powerful yet easy-to-use Event Manager which takes exception handling (including alarms) and scheduling to the next level. The simple fill-in-the-blank manager allows events to automatically trigger several actions without the need for hours of PLC programming.
It only takes 2 simple steps to set up your object actions.
1. Choose the trigger event based on:
- Tag status or value
- A combination of tag statuses or values
- Date or time
- A screen change
- Create an alarm
- Play a sound
- Write values to tags
- Copy tag values
- Send e-mails (with embedded tag data)
- Force screen changes
- Capture screen image
- Pop-up messages (with embedded tag data)
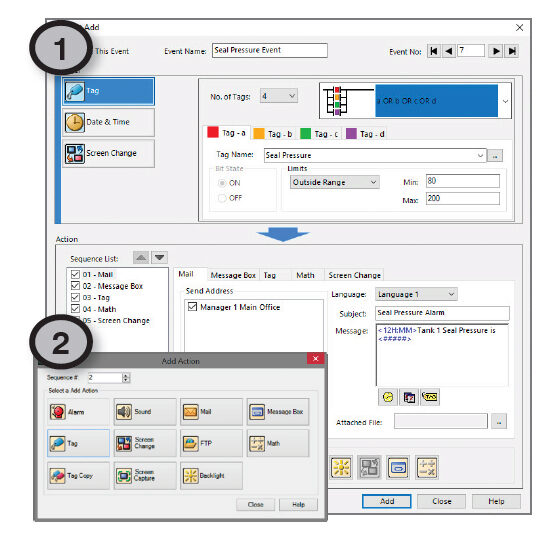
Tag combinations for simple logic with multiple events
Combine up to four different tags into simple logic events that will trigger actions.
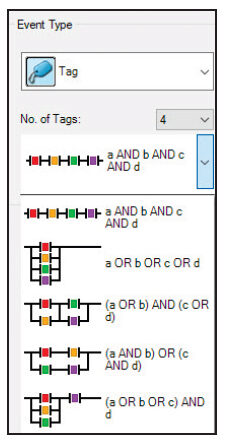
Math actions add more power to your project
Create a custom formula or use the Math keypad to create formulas with constants or even tag values.
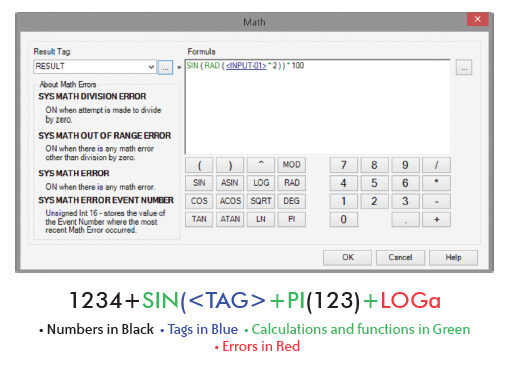
Convenient Recipe and Alarm Functions
Flexible recipes reduces programming effort
C-more provides tremendous flexibility and capacity to applications that require frequent configuration changes. It has a simple recipe button that supports 99 recipe sheets, each with 1000 recipes of 256 possible tags or values. Recipes make it easy to make large numbers of tag changes with the push of a single button. C-more recipe values can also be modified and saved on-the-fly by the operator while the machine is running.

Spreadsheet-based recipe creation
1. Select tags with one click
2. Insert constant values or select a tag

Alarm List Object offers detailed alarm management for operators
Alarms are used to notify operators of critical situations that may arise during a process. The Alarm List Object allows operator interaction with alarms that have occurred and allows operators to view, confirm, or clear the alarms. Alarms can include specific messages with embedded PLC tag data as well as, date and time information for the alarm status. Alarm status can be color coded to help operators quickly interpret the status for each alarm.
1. Icons help to see alarm states.
2. Color coded alarm status aids in alarm recognition.
3. The Alarm List Object can be filtered to show alarms based on status.behavior on the simulation screen. You can also change input data on the simulated screen and see the value change in the tag list.

Trends, Logging, and Control Options
Trend graphs, PID faceplates, true historical data logging
C-more's trend graph supports 16 pens, selectable to be hidden or shown by the operator. Show only the trends you wish to see, when you wish to see them. In addition, the full featured C-more units support data logging to SD cards or USB memory devices. Gigabytes of trend data can be stored, limited only by you. The information can also be sent from C-more to your PC over the Internet, triggered by an event.
C-more also has the standard PID faceplate and an enhanced version which shows trend data of the setpoint process variable and control variable.
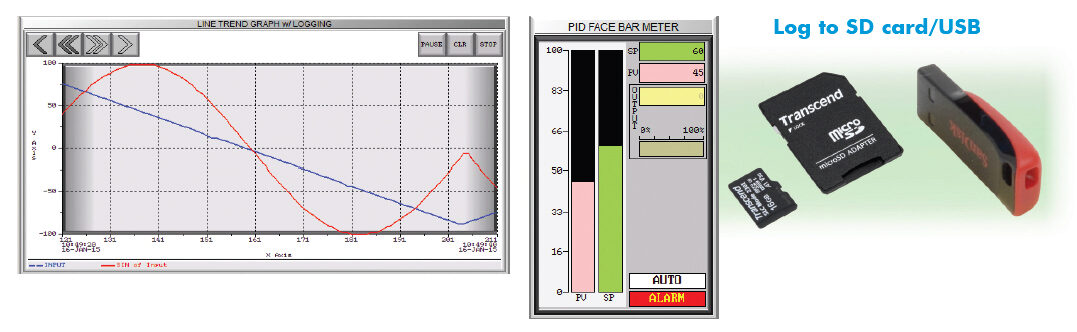
Data Maintenance Tool
The Data Maintenance tool is built into the C-more software and allows access to the files on the connected C-more panel. This is a much more convenient method than using an FTP client to download log files or upload recipe files.
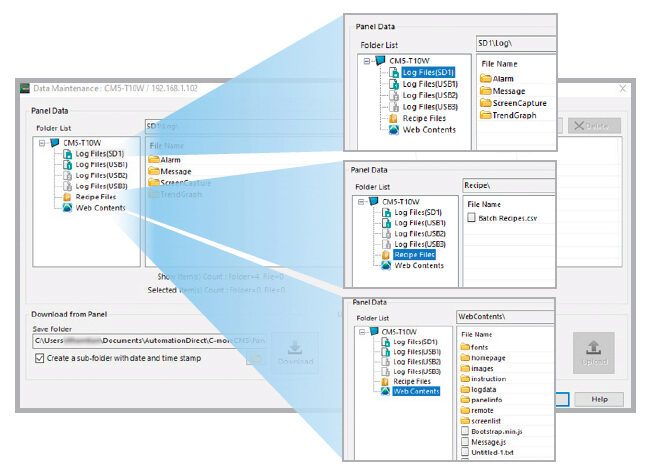
Pop-up message boxes for critical events
Create Pop-up Message Boxes in the Event Manager. You define the trigger criteria, and then select "Message Box" as the "action". You can type in a short message to appear in the box, and select an icon to display with your message. You can even include tag data, and date/time information in the message. The operator must click the OK button in order to clear the message box. You can also log an alarm at the same time the message box is activated via the event manager (along with many other actions).
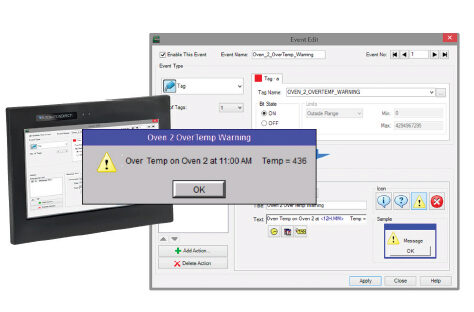
Easy USB or SD Card Updates
(no PC Required)

Use SD memory cards or a USB flash drive to transfer projects to your HMI without having to connect the HMI to a PC. Perfect for updating remote C-more interfaces, simply transfer the project to the SD memory card or a USB drive, take or send the flash device to the remote location, plug it into the HMI and transfer the project.
This is also a convenient backup of your project, or for when a damaged HMI must be replaced. Send project updates to users who might not even have the programming software. Projects can be transferred onto the flash device, and restored to the HMI.
1. From the PC, transfer your project to an "External memory device".
2. Take (or send) the memory device to the HMI and plug it in.
3. Use the C-more system screens to restore your project into the HMI memory.
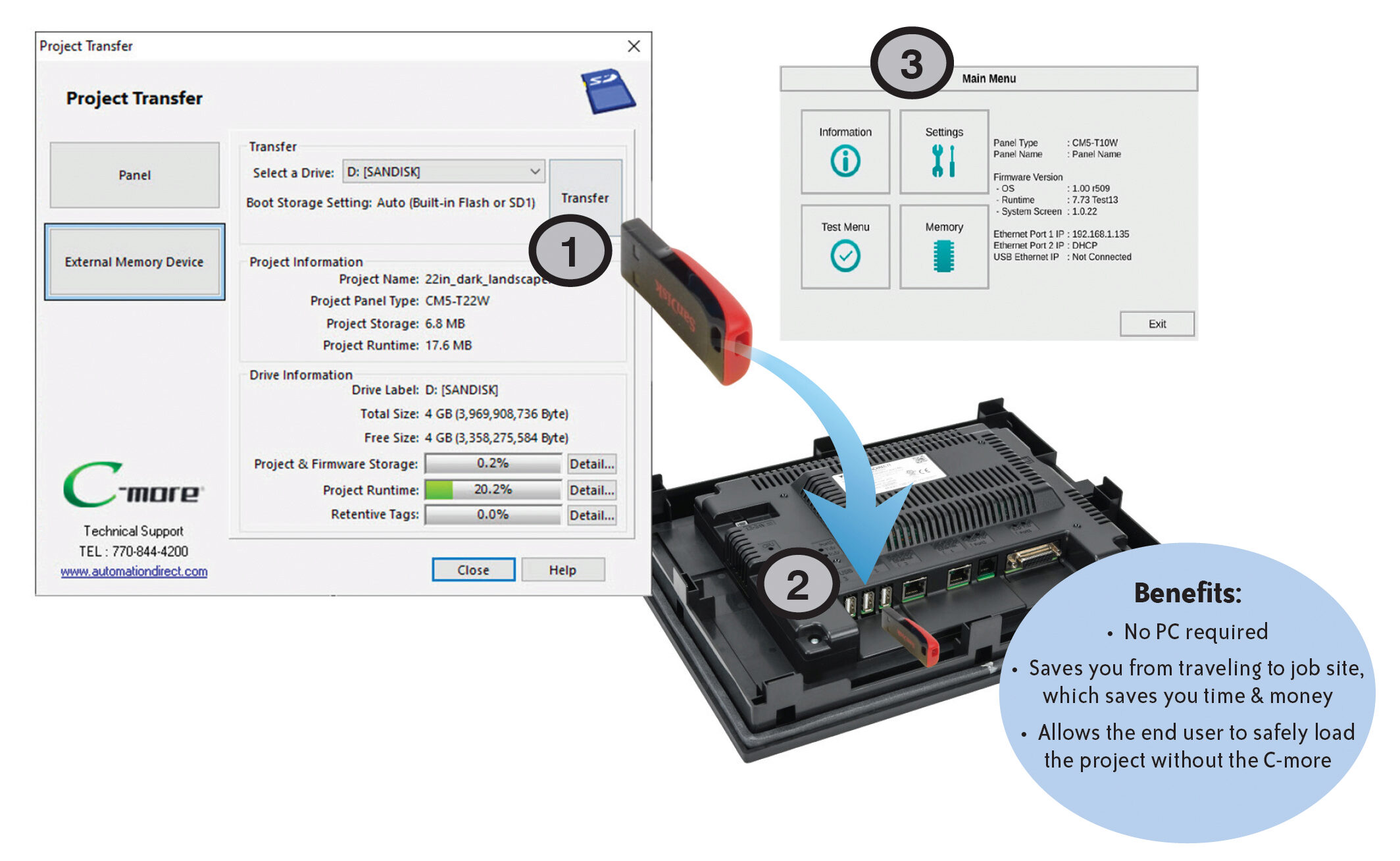
Lots of memory for your project
C-more CM5 interfaces start with a minimum of 43 MB of user project space on all units. On top of that, all CM5 series models have a USB Port-A connector, and one SD card slot. The 10-inch and above units have 2 additional USB ports. This allows lots of additional memory for data logging, screen captures, message logging, and alarm logging.


Remote HMI Options...
Touch your HMI from anywhere with remote access and control!
With remote access, you can remotely monitor and control screen operations of the C-more as if touching the screen itself, test and troubleshoot the C-more project, view, zoom, print, and save screen captures of active screens.
- No additional hardware required.
- The C-more Remote Access feature resides in all HMIs with Ethernet support, and requires no option modules.
- Access real-time data or initiate an action on a control system from anywhere, any time.
C-more from your PC
With a Web browser on any PC, remote users can operate and monitor a local C-more HMI system from anywhere on the Internet or on a local network.

C-more from your Mobile Device
Mobile users can download the FREE C-more Remote HMI app from the App Store, Google Play, or Amazon App Store, to get remote access and control for Mobile devices.
Convenient yet secure
Multilevel Logon Security
Three Remote Access user accounts can be configured and stored in the project. Each account allows up to five remote users to be connected simultaneously.
Multilevel Access Control
Each account can be configured in one of the following levels of access:
- View only
- View and allow screen change only
- Full control
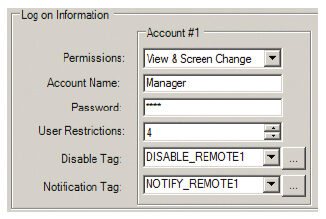
FTP Data Transfer
The FTP server (File Transfer Protocol) allows transfer of data files between C-more and any connected FTP compatible device (usually a PC). Your HMI can collect data and pass it to the PC on your desk, or to your corporate headquarters.
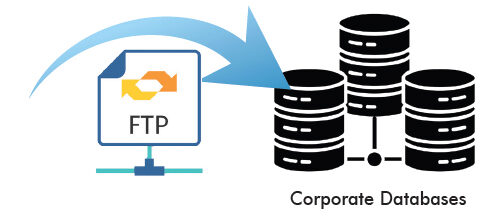
Use the Event Manager to send e-mails periodically or when certain alarms or events occur. You can also easily attach log files to the e-mail message.
C-more supports TLS and tag based storage of e-mail addresses so that operators can update them without the programer's support.

Check out our job openings
Free Online PLC Training
FREE Video Tutorials
FREE e-Newsletter
Automation Notebook
Product Literature
White Papers
News, Product and Training Bulletins
E-Books
 Safe &
Secure
Safe &
Secure

We accept VISA, MasterCard, Discover, American Express, PayPal or company purchase orders.
Voted #1 mid-sized employer in Atlanta
Check out our
job openings

 Loading...
Loading...