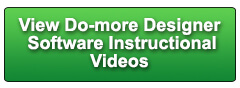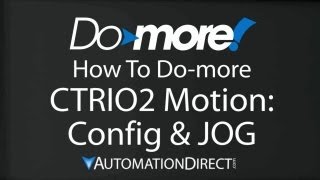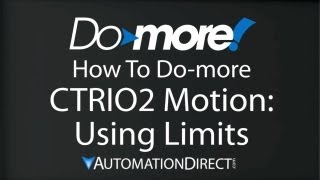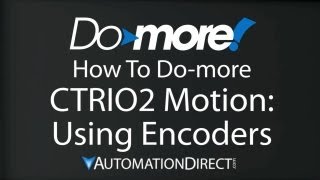Cookies are not enabled on your browser.
Cookies are not enabled on your browser.Cookies are required for our site. Please enable cookies in your browser preferences to continue.
View FedEx Service Alerts for updated information. We apologize for the inconvenience this weather issue may cause.
- Barcode / RFID / Vision
- Bulk Wire & Cable
- Cables (Terminated)
- Circuit Protection / Fuses / Disconnects
- Communications
- Drives & Soft Starters
- Enclosure Thermal Management & Lights
- Enclosures & Racks
- Field I/O
- HMI (Human Machine Interface)
- Hydraulic Components
- Motion Control
- Motor Controls
- Motors
- Pneumatic Components
- Power Products (Electrical)
- Power Transmission (Mechanical)
- Process Control & Measurement
- Programmable Controllers
- Pushbuttons / Switches / Indicators
- Relays / Timers
- Safety
- Sensors / Encoders
- Stacklights
- Structural Frames / Rails
- Tools & Test Equipment
- Valves
- Water (Potable) Components
- Wire & Cable Management
- Wire & Cable Termination
- Retired Products
Configuration Utilities
- PLC Family Selector
- P1000 PLC Systems
- P2000 PLC Systems
- P3000 PLC Systems
- ProductivityCODESYS
- CLICK PLC Systems
- Do-more® BRX PLC Systems
- LS-Electric® XGB PLC Systems
- Productivity®Open Systems
- Datalogic® Safety Light Curtains
- LS-Electric® Servo Systems
- Nitra® Pneumatic Grippers
- Object Detection (Sensors)
- PAL Controller Configurator
- Precision Gearbox Selector
- Protos X® Field I/O
- Pyrometers Selector
- Quadritalia® Modular Enclosures
- Stellar® Soft Starters
- Stepper System Selector
- SureFrame T-slot Extrusion
- SureMotion® XYZ Gantry
- SureServo2® System Selector
- SureStep® Linear Actuators
- Timing Belts & Pulleys
- Werma® Stacklights
- ZIPLinks
Overview
To learn more: https://www.automationdirect.com/do-more?utm_source=1K69iKDZEKk&utm_medium=VideoTeamDescription - (VID-DM-0010)
This video provides a quick review of the new enhancements in the DoMore Designer 1.1 release.
Online Support Page: https://community.automationdirect.com/s/?utm_source=1K69iKDZEKk&utm_medium=VideoTeamDescription
**Please check our website for our most up-to-date product pricing and availability.
update and at AutomationDirect there is no cost for DoMore Designer updates so be sure
to download and install it - you’ll be glad you did. If you right click and copy a code block and
then right click again and say paste code block it now works exactly as you would expect
– it takes the previous code block makes an exact copy, changes the name by adding
the word COPY up front and and drops it right in place. You can then change the name of that new code
block by right clicking and saying “configure code block” and change the name, or down
in the output window, you can see a note here that we made a smart copy of a code block,
and to rename that code block just double click on the message above. And you get the same dialog. Change then name and you are good to go. That’s a quick and easy way to replicate
tasks and programs which is great if you have a machine with lots of similar functions. Of course, for that to work you have to be
in EDIT mode. Also, if you copy a section of code that contains
local references like this this Stage example right here, and then paste it in another routine,
you get a dialog giving you some options on how you want things to be handled. You get to specify if how the documentation
should be handled and you can specify if you want all the references to change to the new
code block. I do in this case, so I say Paste it. And sure enough, I get my new stage program
and look – all the references refer to the new program, not the old one. Exactly what I wanted, perfect. There’s a new status bit called $EthMasterError
that tells you when something is amiss in the Ethernet I/O system. You just keep an eye on that and when it lights
up you can then run a routine that will analyze the system and pin point the issue. You can do that by working your way down this
$EthIOMaster structure which has detailed status on every component in the entire Ethernet
I/O system. Note that this new Ethner Master Error Flag
also lights up the yellow warning that you get down at the bottom of the screen sometimes. This new $EthMissedFrames gives you a count
of the number of Ethrnet Frames that were ignored during a data storm due to limits
on packet queue lengths. You’ll want to keep an eye on that as a
good indicator of Etherenet System Health. Stage programming now automatically increments
the stage number. So if you have a stage here and another one
here, and you add a stage – look, it automatically knows what the next stage is and populates
that for you. I use a lot of stage so I really like that
one. Both the Cross reference and Documentation
editor now allow you to pick a sort order. If you have a favorite sot order that you
want them to default to, just go into View >> Options, select the tab for the cross reference
or the documentation editor and pick the default sort order right here. All of the items in in all three panels of
the launch pad now have right click context sensitive menus. So you can right click and and you can see
exactly what you can do with each element in any of the paynes. Nice. The DoMore defaults to listening for other
DoMores on port 0x7070. You can now configure a second port if you
want to by going to Configre >> CPU >> and enable it right here and put the port number
righ there. Note that this is decimal, you’ll see the
hexidecimal version right here. Once you have the CPU configured, don’t
forget that you also need to configure the link. So when you connect to a PLC – I’m going
to edit this one since it is already existing – under the Port Tab >> select Ethernet,
UDP/IP. You can enter your Ethernet Address here. Under Advanced settings, you can configure
that alternate port number. Again, this is a decimal number. When you bring up the element browser you
get a list of all of the nicknames for all the elements in the entire system which you
could pair down by turning off the system nicknames if you want to. But in a large project your going to have
a lot of nicknames here. So it still may not be enough. So if you want to pair that down more, there
is a new filter right here that says filter on selected range. What that does, is now when you click on a
range of elements, it only showes you the nicknames for that range. Here are all the output coils for example,
and here’s the contacts. Very cool. Normally when you bring up a cross reference
it lists all the elements in your project with one exception – ranges of elements
like we have in the Reset Range of elements dialog right here. It starts at C10 and goes through C20. With version 1.1 though, you now see that
range. And if you hit this expand button, expand
button, you see all the elements in that range. That’s really great because now you can’t
accidentally re-use an element just because it was hidden in a range! It used to be that you could right click and
under this debug code bolck menue you could suspend or unsuspend a code block. With version 1.1 – when you right click
and say debug code block - you can actually run a program, trigger a task if that’s
what you right clicked on, or halt a program or task. That makes it really quick and easy to control
different programs and tasks that are buried someplace in your project. That’s really handy. Note this only works if you are connected
to a PLC. If I disconnect, and try the same thing, that
debug menu is gone – isn’t it? Youv’e always been able to zoom in or out
in your ladder logic, just by doing a control shift num plus or a control shift num minus. Wouldn’t it be great though, if you could
have all new views in a project start at that same zoom level? Now you can – if you go up to View >> Options
and look under the ladder tab, you can now set the default zoom level to anything you
want. When you get a program that has lots of tasks
and programs in it, it starts to get hard to figure out where each one is used and to
find it when you need it. Well look at this, now if you right click
on the task or program, and there is this new cross reference and it lists every place
that task is used. And if you click on it – it takes you directly
to the usage of that task or program. I use a lot of programs and tasks, so that
makes my life a whole lot easier! Keep in mind that is only going to work the
way you expect it to after you have accepted all of your changes. When you get errors and warnings in the output
window, what happens if you double click on one of the items? Well, look at this – now if you select any
item, you get a little message right here that tells you exactly what will happen when
you double click. In this case, if you double click, it will
go directly to the coorresponding address in that code block. All of the enhancements covered in this video
and the New Features video are detailed in a PDF which you can quickly get to by clicking
on this star right here. Be sure to check that document for more details
on what you have seen in this video. Many of the enhancements you’ve seen in
this video came from users like you. AutomationDirect and Host Engineering take
feedback seriously, so please keep those suggestions coming! How do you do that? Right here – under help, support – look
it will take you directly to Automation Direct support, the automationdirect forum or the
Host engineering forum. Drop them a note – they really appreciate
the feedback – both the good and the bad! Check out the other DoMore videos in this
series for more ways to get the most out of your DoMore system. And don’t forget – Automation Directs
tech support is FREE and you will talk to a real live person here in the US within minutes. Got a question? You can call, e-mail, or even do on-line chat
during regular business hours. Spend LESS. Do MORE. From Automation Direct
 Could not find playlist PLPdypWXY_ROoEcDCcD10Qdb3S9tOmfEn5
Could not find playlist PLPdypWXY_ROoEcDCcD10Qdb3S9tOmfEn5
 Could not find playlist PLPdypWXY_ROoJx-HnK9gj2Z5a-i7th-UK
Could not find playlist PLPdypWXY_ROoJx-HnK9gj2Z5a-i7th-UK
 Could not find playlist PLPdypWXY_ROqvbaYVBWc3kH-pP01fI4-E
Could not find playlist PLPdypWXY_ROqvbaYVBWc3kH-pP01fI4-E
 Could not find playlist PLPdypWXY_ROr5OPw3e0o8rLC0JQijmCNY
Could not find playlist PLPdypWXY_ROr5OPw3e0o8rLC0JQijmCNY
 Could not find playlist PLPdypWXY_ROrtSkGYNq8Xc52QWTCWf2Ci
Could not find playlist PLPdypWXY_ROrtSkGYNq8Xc52QWTCWf2Ci
 Could not find playlist PLPdypWXY_ROrRJ5YuFYxs3mSXr9250AN7
Could not find playlist PLPdypWXY_ROrRJ5YuFYxs3mSXr9250AN7
 Could not find playlist PLPdypWXY_ROqJO86ikigKmjnSkbguBKBw
Could not find playlist PLPdypWXY_ROqJO86ikigKmjnSkbguBKBw
 Could not find playlist PLPdypWXY_ROqWWy8OnWGt3YD4Dald6uf-
Could not find playlist PLPdypWXY_ROqWWy8OnWGt3YD4Dald6uf-
 Could not find playlist PLPdypWXY_ROrmjIdXLaeovoTLZP65hdac
Could not find playlist PLPdypWXY_ROrmjIdXLaeovoTLZP65hdac
 Could not find playlist PLPdypWXY_ROoqTZihvX8c8UUj5GzVCuKH
Could not find playlist PLPdypWXY_ROoqTZihvX8c8UUj5GzVCuKH
 Could not find playlist PLPdypWXY_ROr0ZfCV-fAgau5yDemA19CV
Could not find playlist PLPdypWXY_ROr0ZfCV-fAgau5yDemA19CV
Check out our job openings
Free Online PLC Training
FREE Video Tutorials
FREE e-Newsletter
Automation Notebook
Product Literature
White Papers
News, Product and Training Bulletins
E-Books
 Safe &
Secure
Safe &
Secure

We accept VISA, MasterCard, Discover, American Express, PayPal or company purchase orders.
Voted #1 mid-sized employer in Atlanta
Check out our
job openings

 Loading...
Loading...