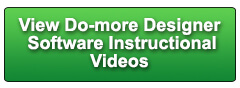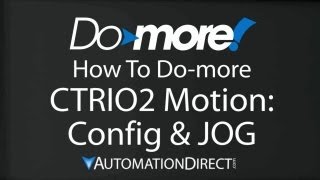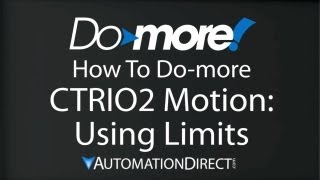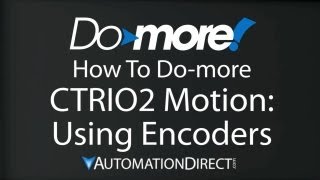Cookies are not enabled on your browser.
Cookies are not enabled on your browser.Cookies are required for our site. Please enable cookies in your browser preferences to continue.
- Barcode / RFID / Vision
- Bulk Wire & Cable
- Cables (Terminated)
- Circuit Protection / Fuses / Disconnects
- Communications
- Drives & Soft Starters
- Enclosure Thermal Management & Lights
- Enclosures & Racks
- Field I/O
- HMI (Human Machine Interface)
- Hydraulic Components
- Motion Control
- Motor Controls
- Motors
- Pneumatic Components
- Power Products (Electrical)
- Power Transmission (Mechanical)
- Process Control & Measurement
- Programmable Controllers
- Pushbuttons / Switches / Indicators
- Relays / Timers
- Safety
- Sensors / Encoders
- Stacklights
- Structural Frames / Rails
- Tools & Test Equipment
- Valves
- Water (Potable) Components
- Wire & Cable Management
- Wire & Cable Termination
- Retired Products
Configuration Utilities
- PLC Family Selector
- P1000 PLC Systems
- P2000 PLC Systems
- P3000 PLC Systems
- ProductivityCODESYS
- CLICK PLC Systems
- Do-more® BRX PLC Systems
- LS-Electric® XGB PLC Systems
- Productivity®Open Systems
- Datalogic® Safety Light Curtains
- LS-Electric® Servo Systems
- Nitra® Pneumatic Grippers
- Object Detection (Sensors)
- PAL Controller Configurator
- Precision Gearbox Selector
- Protos X® Field I/O
- Pyrometers Selector
- Quadritalia® Modular Enclosures
- Stellar® Soft Starters
- Stepper System Selector
- SureFrame T-slot Extrusion
- SureMotion® XYZ Gantry
- SureServo2® System Selector
- SureStep® Linear Actuators
- Timing Belts & Pulleys
- Werma® Stacklights
- ZIPLinks
Overview
To learn more: https://www.AutomationDirect.com/Do-more-PLCs?utm_source=4RAAZalYOFI&utm_medium=VideoTeamDescription - (VID-DD-0088)
In this video, we'll take a deep dive into Variables, Memory Organization, and User Data Types in Do-more. A great foundation for understanding what's going on inside of this innovative programming environment.
Check out the previous video on Memory, Data Types, and Structs: https://youtu.be/gPTWfv1ok6s
https://community.automationdirect.com/s/contactsupport?utm_source=4RAAZalYOFI&utm_medium=VideoTeamDescription
**Please check our website for our most up-to-date product pricing and availability.
storage, data types, and data structures in the Do-more platform. If you need to brush up on those topics, you’ll
find a link to that video in the description below. The ability to create and deploy user data
types is one of the most powerful tools available to a Do-more programmer. Drop down the PLC menu and select Memory Configuration. In the window that opens, we’ll find three
tabs. From the Structs tab, click Add User Data
Type and an Edit User Data Type Definition window will open. Let’s say we are working on a project that
involves monitoring some temperatures from thermocouple inputs. We’ll make a data structure containing all
of the variables involved with the temperature data. Add data fields with the Add button. First will be the temperature itself. Without spinning off into the how let’s
take it that the temperature coming in will be a Real number, so let’s make that first. Name it Temp and assign it a real data type. We’ll leave this as a read-write and this
is definitely one we’re going to want to show in both long and short formats in the
data window. Display will be Native and let’s just leave
memory layout as Automatic. What are we going to do with this temperature? Let’s say we are going to be assessing for
a high temperature alarm condition and also triggering a warning at 80% of the alarm setpoint. We’ll also monitor for an open thermocouple
and let’s say we’ll keep track of a peak temperature as well. In addition to the real number temperature
field, we’ll need a real number alarm setpoint and a real number peak temperature. If the alarm setpoint is reached, we’ll
want to trigger an alarm bit, but to avoid spurious alarms, let’s throw in a time delay. One of the remarkable things about Do-more
user data types is that you can actually nest structures within your structure. Select Structure and in the drop-down menu,
notice all of the types of structs we could use in here. We’ll select a timer struct. Let’s call it AlarmTimer. We’ll make another one for the Warning Timer. Next up, our bits. We’ll have a bit telling us whether the
alarm condition is true, and one for the warning. We have an open thermocouple bit as well. We have 8 fields of various data types and
we’ll be using 8 double words to contain each instance of this information. Visually, it looks like this, as we can see
in the memory layout. So we have our own new user data type. Again, a data type is a definition or scheme
that tells the CPU how to process a certain set of bits – a variable. Every variable in Do-more is assigned a data
type, which means the CPU will automatically know how to process the data it contains. This is known as Strong Data Typing. How do we get from a data type to creating
some of these actual variables? Finish up creating the data type by hitting
OK here. A dialogue box offers a chance to create either
a Heap Item or a Memory Data Block using the data type we just created. A heap item is a single instance of a variable
of this type while a memory block is an indexable array of these variables. Let’s look at heap items first. Name the variable – Let’s call this TC,
with a data type of thermocouple. A variable like this doesn’t need to be
retentive, so uncheck that box. That’s it. We now have a single variable called TC. It is made up of 8 different elements, and
those can be accessed individually in ladder logic or in a data window using the format
(Heap Item Name) Dot (Field Name). As an organizational tool for your variables,
this is obviously very handy, and perfect if you need just one instance of your new
data type for your project. Notice you can have a maximum of 1024 heap
items, including those built-in. But let’s back up. This time let’s pick Memory Block rather
than Heap Item. This time the Add Block window pops open. We’ll stick with the name TC. We’re creating not one variable, but a whole
block or array of variables, all of the same data type. In the block size input, we can define how
big a block to allocate to our new array. Let’s say we’re going to be using 10 thermocouples
in our project, so we’ll create a variable for each. Again, we don’t need these to be retentive. You can have up to 256 different memory blocks. Looking at the block range here, you can see
that we are creating TC0-9 and this is how you’ll refer to these variables in your
program. If we want to look at the alarm timer for
our first thermocouple, for instance, we’ll look at TC0.AlarmTimer. TC1.Peak will give us our second thermocouple’s
peak temperature and so on. What if you get into your project and discover
that you’re going to have more temperature inputs than you thought? For that matter, what if you are working on
a project and you find that the default allocations of the built-in memory blocks don’t match
your needs? Say you need more timers than the 256 pre-allotted
in the Do-more memory configuration. You need 400 timers. Well, that would be a lot of timers, but hey
– it’s your project. To resize memory blocks or make any other
changes, highlight the appropriate row and click Edit Memory Block. The edit window is much the same as the add
memory block we looked at earlier. Here you can change the name, the block size,
and the retentive range. Let’s change the T block’s size to 400. Notice that when we did that, the memory current
size and space available changed accordingly. Imagine you need those 400 timers but you’re
working in a project in your memory is maxed out. Just as you can increase the size of a memory
block where needed, you can decrease the size of a block which is not being fully used,
so you could free up memory for your timer block by decreasing the size of other blocks. You can reallocate the memory blocks any way
you like, but obviously can’t go over the max size here. With powerful user data types and a completely
customizable memory configuration, Do-more designer is one of the most dynamic and flexible
PLC platforms out there, and we are just scratching the surface. Learn more about Do-more programming and BRX
PLCs at AutomationDirect.com. Click here for more Do-more videos. Click here to subscribe to AutomationDirect’s
YouTube channel.
 Could not find playlist PLPdypWXY_ROoEcDCcD10Qdb3S9tOmfEn5
Could not find playlist PLPdypWXY_ROoEcDCcD10Qdb3S9tOmfEn5
 Could not find playlist PLPdypWXY_ROoJx-HnK9gj2Z5a-i7th-UK
Could not find playlist PLPdypWXY_ROoJx-HnK9gj2Z5a-i7th-UK
 Could not find playlist PLPdypWXY_ROqvbaYVBWc3kH-pP01fI4-E
Could not find playlist PLPdypWXY_ROqvbaYVBWc3kH-pP01fI4-E
 Could not find playlist PLPdypWXY_ROr5OPw3e0o8rLC0JQijmCNY
Could not find playlist PLPdypWXY_ROr5OPw3e0o8rLC0JQijmCNY
 Could not find playlist PLPdypWXY_ROrtSkGYNq8Xc52QWTCWf2Ci
Could not find playlist PLPdypWXY_ROrtSkGYNq8Xc52QWTCWf2Ci
 Could not find playlist PLPdypWXY_ROrRJ5YuFYxs3mSXr9250AN7
Could not find playlist PLPdypWXY_ROrRJ5YuFYxs3mSXr9250AN7
 Could not find playlist PLPdypWXY_ROqJO86ikigKmjnSkbguBKBw
Could not find playlist PLPdypWXY_ROqJO86ikigKmjnSkbguBKBw
 Could not find playlist PLPdypWXY_ROqWWy8OnWGt3YD4Dald6uf-
Could not find playlist PLPdypWXY_ROqWWy8OnWGt3YD4Dald6uf-
 Could not find playlist PLPdypWXY_ROrmjIdXLaeovoTLZP65hdac
Could not find playlist PLPdypWXY_ROrmjIdXLaeovoTLZP65hdac
 Could not find playlist PLPdypWXY_ROoqTZihvX8c8UUj5GzVCuKH
Could not find playlist PLPdypWXY_ROoqTZihvX8c8UUj5GzVCuKH
 Could not find playlist PLPdypWXY_ROr0ZfCV-fAgau5yDemA19CV
Could not find playlist PLPdypWXY_ROr0ZfCV-fAgau5yDemA19CV
Check out our job openings
Free Online PLC Training
FREE Video Tutorials
FREE e-Newsletter
Automation Notebook
Product Literature
White Papers
News, Product and Training Bulletins
E-Books
 Safe &
Secure
Safe &
Secure

We accept VISA, MasterCard, Discover, American Express, PayPal or company purchase orders.
Voted #1 mid-sized employer in Atlanta
Check out our
job openings

 Loading...
Loading...