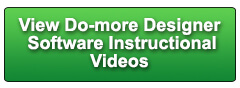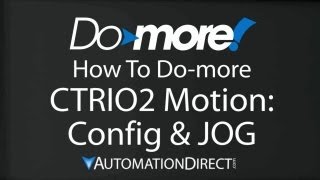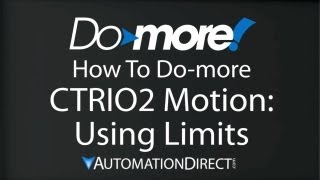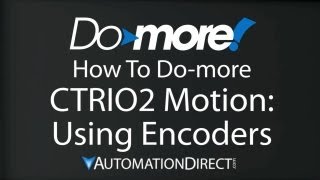Cookies are not enabled on your browser.
Cookies are not enabled on your browser.Cookies are required for our site. Please enable cookies in your browser preferences to continue.
- Barcode / RFID / Vision
- Bulk Wire & Cable
- Cables (Terminated)
- Circuit Protection / Fuses / Disconnects
- Communications
- Drives & Soft Starters
- Enclosure Thermal Management & Lights
- Enclosures & Racks
- Field I/O
- HMI (Human Machine Interface)
- Hydraulic Components
- Motion Control
- Motor Controls
- Motors
- Pneumatic Components
- Power Products (Electrical)
- Power Transmission (Mechanical)
- Process Control & Measurement
- Programmable Controllers
- Pushbuttons / Switches / Indicators
- Relays / Timers
- Safety
- Sensors / Encoders
- Stacklights
- Structural Frames / Rails
- Tools & Test Equipment
- Valves
- Water (Potable) Components
- Wire & Cable Management
- Wire & Cable Termination
- Retired Products
Configuration Utilities
- PLC Family Selector
- P1000 PLC Systems
- P2000 PLC Systems
- P3000 PLC Systems
- ProductivityCODESYS
- CLICK PLC Systems
- Do-more® BRX PLC Systems
- LS-Electric® XGB PLC Systems
- Productivity®Open Systems
- Datalogic® Safety Light Curtains
- LS-Electric® Servo Systems
- Nitra® Pneumatic Grippers
- Object Detection (Sensors)
- PAL Controller Configurator
- Precision Gearbox Selector
- Protos X® Field I/O
- Pyrometers Selector
- Quadritalia® Modular Enclosures
- Stellar® Soft Starters
- Stepper System Selector
- SureFrame T-slot Extrusion
- SureMotion® XYZ Gantry
- SureServo2® System Selector
- SureStep® Linear Actuators
- Timing Belts & Pulleys
- Werma® Stacklights
- ZIPLinks
Overview
To learn more: https://www.automationdirect.com/do-more?utm_source=Dw0rEQOrSyo&utm_medium=VideoTeamDescription - (VID-DM-0011)
This video covers how to use the Trend View Window to monitor data elements in real time with PLC ladder logic and PLC programming on the Do-more PLC.
Online Support Page: https://community.automationdirect.com/s/?utm_source=Dw0rEQOrSyo&utm_medium=VideoTeamDescription
**Please check our website for our most up-to-date product pricing and availability.
going on in your PLC system in real time. For example, here we have a single rung that
takes the analog input WX0, compares it to 2500 and if it is greater than 2500 it sets
output coil Y0. We can try that here in our simulator. If I increase the value of WX0,
you can see the rung light up and coil Y0 turns on both here and here in the simulator. Viewing the status is nice, but it sure would
be great if we could see what the analog value is doing. Well, that's where Trend View
comes into play. To view in trend view we just right click
on the rung, and say Trend that instruction -- I'm going to move my simulator out of
the way here so we can see what is going on -- The White trace is the analog value and
the Red trace is that 2500 analog constant. As I change my analog value, you can it bounce
all over the screen and as it crosses the threshold Y0 is turning on and off. That was Trending just the instruction. Let's
go back to our program. This time I want to see both the instruction AND the output coil.
To do that I right click, monitor values, from rung contact and coils to Trend View.
Now the Trend view has a split window. Analog values are here, digital values are here,
but the result is the same. If I play with my analog value, whenever it
crosses the red line, sure enough, I see Y0 in this lower window go active. If you wait long enough, things will scroll
off the end of the screen. What do you do then? Well, if you hit this History Button,
you get a scroll bar that allows you to scroll back through your entire trend. Once you have
done that, on the time scale you can simply crank that up and go take a really, really
close look at exactly what your PLC system is doing. You can record the Trend View and you can
Export it so you can view it in another program like a spreadsheet. The options button lets you change the Trace
order, trace colors ... which allows you to fully customize the trend view. Here's another example -- we have a rotating
claw and we want to know how long it takes to get from one position to the next. Over here you can see I have all the stages
of the program code block outlined in the Data View. All I have to do is right click,
Trend All, and here is my Trend Plot for that code block. If I activate the Wrist Rotation,
I can see how long it takes for the move to complete. As you can see, Trend view is an incredibly
powerful, yet easy and intuitive way to view just about anything you could want to monitor
on your PLC. Inputs, outputs, stage bits, control bits ... anything can be viewed in
Tend View. Be sure to check out the other videos in this
series for more ways to get up and running quickly with the DoMore PLC. And as always, send us any comments or suggestions
you may have on these videos -- we appreciate the feedback. Spend Less. Do More. From Automation Direct
 Could not find playlist PLPdypWXY_ROoEcDCcD10Qdb3S9tOmfEn5
Could not find playlist PLPdypWXY_ROoEcDCcD10Qdb3S9tOmfEn5
 Could not find playlist PLPdypWXY_ROoJx-HnK9gj2Z5a-i7th-UK
Could not find playlist PLPdypWXY_ROoJx-HnK9gj2Z5a-i7th-UK
 Could not find playlist PLPdypWXY_ROqvbaYVBWc3kH-pP01fI4-E
Could not find playlist PLPdypWXY_ROqvbaYVBWc3kH-pP01fI4-E
 Could not find playlist PLPdypWXY_ROr5OPw3e0o8rLC0JQijmCNY
Could not find playlist PLPdypWXY_ROr5OPw3e0o8rLC0JQijmCNY
 Could not find playlist PLPdypWXY_ROrtSkGYNq8Xc52QWTCWf2Ci
Could not find playlist PLPdypWXY_ROrtSkGYNq8Xc52QWTCWf2Ci
 Could not find playlist PLPdypWXY_ROrRJ5YuFYxs3mSXr9250AN7
Could not find playlist PLPdypWXY_ROrRJ5YuFYxs3mSXr9250AN7
 Could not find playlist PLPdypWXY_ROqJO86ikigKmjnSkbguBKBw
Could not find playlist PLPdypWXY_ROqJO86ikigKmjnSkbguBKBw
 Could not find playlist PLPdypWXY_ROqWWy8OnWGt3YD4Dald6uf-
Could not find playlist PLPdypWXY_ROqWWy8OnWGt3YD4Dald6uf-
 Could not find playlist PLPdypWXY_ROrmjIdXLaeovoTLZP65hdac
Could not find playlist PLPdypWXY_ROrmjIdXLaeovoTLZP65hdac
 Could not find playlist PLPdypWXY_ROoqTZihvX8c8UUj5GzVCuKH
Could not find playlist PLPdypWXY_ROoqTZihvX8c8UUj5GzVCuKH
 Could not find playlist PLPdypWXY_ROr0ZfCV-fAgau5yDemA19CV
Could not find playlist PLPdypWXY_ROr0ZfCV-fAgau5yDemA19CV
Check out our job openings
Free Online PLC Training
FREE Video Tutorials
FREE e-Newsletter
Automation Notebook
Product Literature
White Papers
News, Product and Training Bulletins
E-Books
 Safe &
Secure
Safe &
Secure

We accept VISA, MasterCard, Discover, American Express, PayPal or company purchase orders.
Voted #1 mid-sized employer in Atlanta
Check out our
job openings

 Loading...
Loading...