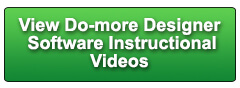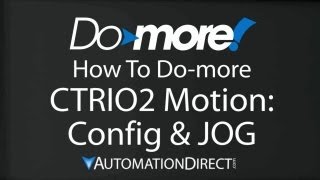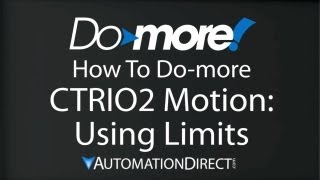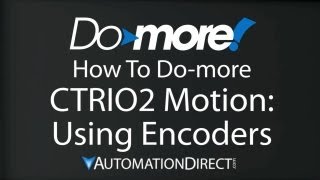Cookies are not enabled on your browser.
Cookies are not enabled on your browser.Cookies are required for our site. Please enable cookies in your browser preferences to continue.
- Barcode / RFID / Vision
- Bulk Wire & Cable
- Cables (Terminated)
- Circuit Protection / Fuses / Disconnects
- Communications
- Drives & Soft Starters
- Enclosure Thermal Management & Lights
- Enclosures & Racks
- Field I/O
- HMI (Human Machine Interface)
- Hydraulic Components
- Motion Control
- Motor Controls
- Motors
- Pneumatic Components
- Power Products (Electrical)
- Power Transmission (Mechanical)
- Process Control & Measurement
- Programmable Controllers
- Pushbuttons / Switches / Indicators
- Relays / Timers
- Safety
- Sensors / Encoders
- Stacklights
- Structural Frames / Rails
- Tools & Test Equipment
- Valves
- Water (Potable) Components
- Wire & Cable Management
- Wire & Cable Termination
- Retired Products
Configuration Utilities
- PLC Family Selector
- P1000 PLC Systems
- P2000 PLC Systems
- P3000 PLC Systems
- ProductivityCODESYS
- CLICK PLC Systems
- Do-more® BRX PLC Systems
- LS-Electric® XGB PLC Systems
- Productivity®Open Systems
- Datalogic® Safety Light Curtains
- LS-Electric® Servo Systems
- Nitra® Pneumatic Grippers
- Object Detection (Sensors)
- PAL Controller Configurator
- Precision Gearbox Selector
- Protos X® Field I/O
- Pyrometers Selector
- Quadritalia® Modular Enclosures
- Stellar® Soft Starters
- Stepper System Selector
- SureFrame T-slot Extrusion
- SureMotion® XYZ Gantry
- SureServo2® System Selector
- SureStep® Linear Actuators
- Timing Belts & Pulleys
- Werma® Stacklights
- ZIPLinks
Overview
To learn more: https://www.automationdirect.com/do-more?utm_source=fJa7URctMhY&utm_medium=VideoTeamDescription - (VID-DM-0008)
This video covers how to use the Data View Window to monitor and control data elements with PLC ladder logic and PLC programming on the Do-more PLC.
Online Support Page: https://community.automationdirect.com/s/?utm_source=fJa7URctMhY&utm_medium=VideoTeamDescription
**Please check our website for our most up-to-date product pricing and availability.
any data element in your entire ladder program while the program is running. Let’s say we want to monitor and control
this C2 control bit – well, just click on Data View, fill in the blanks, we want to
monitor C2. It’s currently set to off. If I want to edit that or change it I click
on the Edit button. To change C2 I just double click on one of
these buttons. I get a warning. These warnings can be annoying, but keep in
mind, when you change something in your system that may be directly affecting a piece of
heavy machinery so please be careful with that. Me, I like to turn these off. So we can turn this C bit off and turn it
back on. You can also create a data view by right clicking
on a data element or rung and selecting “Monitor Values .. from rung contact and coils or just
from the instruction itself. So if I select from Rung Contacts and Coils
to Dataview it populates the Dataview with everything from this instruction and everything
in this coil. If I right click and say Monitor Values and
only give me the stuff in the instruction, it only gives me the data elements associated
with this instruction right here. That’s a real quick and easy way to populate
the Dataview. In a previous example, we doubled clicked
on C2 to change it and double clicked to change it again. If I single Click on C2 nothing happens. Then I can independently write that later. I can also select several things and write
them all at once. Once you get a Data view setup the way you
like it you can save it: Highlight the data view window, then Debug – Data view – save
or save as. Now you can open it anytime you want to explore
a particular task or sub program! You can also save by right clicking on the
data view window and doing a save or save-as. You can send any or all elements in a data
view to the trend view simply by highlighting the parts you want, and saying Trend All,
or Trend the Selection. And it instantly pops up the Trend View with
those data elements in the view for you. Check out the separate video on trend view
for more on that. You can export the contents of the data view
to a spreadsheet. Just right click and select “Export,”
all or the selection, and save it as a CSV file so the spreadsheet can bring it up and
look at it. If you want to change the format of an element,
just select it and then choose the number format from this drop down right here. Let’s say we want to look at that one in
Hex… Each Data view is fully customizable –You
can either go to View >>Options >> Dataview and change things here OR just right-click,
options, Dataview. For example, right now we’re just displaying
the nicknames, but if I wanted to see the element along with that, I can do that. So I can see C1 is also named “Drive Y0.” If I go back to that options screen, one of
the ones I like is to change the bit display settings. Right now the ON is a box ON and a box OFF. I find that hard to see, so I like to change
the ON to a green dot and the OFF to a RED dot. It makes it much easier to see what’s going
on at a glance in the Dataview. You can use Data View to monitor the status
of Programs and Stages. Just drop the program name in the Dataview,
I have a program here called “Set_Y7,” drop it in, and it automatically populates
it with some of the more commonly used flags. If I type “Set_Y7” with a dot, then I
get a list of all possible flags associated with that routine that I can monitor here
in the Dataview. All of these stages, the time slice, the counters,
everything. Let’s monitor if this program is done yet. Now I can just monitor the one flag associate
with that routine. We’ll, that’s a pretty good start on using
the Data View – it’s an incredibly powerful, yet easy and intuitive way to view just about
anything you could want to monitor and/or control in your program. Be sure to check out the other videos in this
series for more ways to get up and running quickly with the DoMore PLC. And as always, send us any suggestions or
comments you may have – we appreciate the feedback. Spend Less. Do More. From Automation Direct.
 Could not find playlist PLPdypWXY_ROoEcDCcD10Qdb3S9tOmfEn5
Could not find playlist PLPdypWXY_ROoEcDCcD10Qdb3S9tOmfEn5
 Could not find playlist PLPdypWXY_ROoJx-HnK9gj2Z5a-i7th-UK
Could not find playlist PLPdypWXY_ROoJx-HnK9gj2Z5a-i7th-UK
 Could not find playlist PLPdypWXY_ROqvbaYVBWc3kH-pP01fI4-E
Could not find playlist PLPdypWXY_ROqvbaYVBWc3kH-pP01fI4-E
 Could not find playlist PLPdypWXY_ROr5OPw3e0o8rLC0JQijmCNY
Could not find playlist PLPdypWXY_ROr5OPw3e0o8rLC0JQijmCNY
 Could not find playlist PLPdypWXY_ROrtSkGYNq8Xc52QWTCWf2Ci
Could not find playlist PLPdypWXY_ROrtSkGYNq8Xc52QWTCWf2Ci
 Could not find playlist PLPdypWXY_ROrRJ5YuFYxs3mSXr9250AN7
Could not find playlist PLPdypWXY_ROrRJ5YuFYxs3mSXr9250AN7
 Could not find playlist PLPdypWXY_ROqJO86ikigKmjnSkbguBKBw
Could not find playlist PLPdypWXY_ROqJO86ikigKmjnSkbguBKBw
 Could not find playlist PLPdypWXY_ROqWWy8OnWGt3YD4Dald6uf-
Could not find playlist PLPdypWXY_ROqWWy8OnWGt3YD4Dald6uf-
 Could not find playlist PLPdypWXY_ROrmjIdXLaeovoTLZP65hdac
Could not find playlist PLPdypWXY_ROrmjIdXLaeovoTLZP65hdac
 Could not find playlist PLPdypWXY_ROoqTZihvX8c8UUj5GzVCuKH
Could not find playlist PLPdypWXY_ROoqTZihvX8c8UUj5GzVCuKH
 Could not find playlist PLPdypWXY_ROr0ZfCV-fAgau5yDemA19CV
Could not find playlist PLPdypWXY_ROr0ZfCV-fAgau5yDemA19CV
Check out our job openings
Free Online PLC Training
FREE Video Tutorials
FREE e-Newsletter
Automation Notebook
Product Literature
White Papers
News, Product and Training Bulletins
E-Books
 Safe &
Secure
Safe &
Secure

We accept VISA, MasterCard, Discover, American Express, PayPal or company purchase orders.
Voted #1 mid-sized employer in Atlanta
Check out our
job openings

 Loading...
Loading...