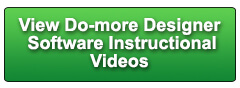Cookies are not enabled on your browser.
Cookies are not enabled on your browser.Cookies are required for our site. Please enable cookies in your browser preferences to continue.
- Barcode / RFID / Vision
- Bulk Wire & Cable
- Cables (Terminated)
- Circuit Protection / Fuses / Disconnects
- Communications
- Drives & Soft Starters
- Enclosure Thermal Management & Lights
- Enclosures & Racks
- Field I/O
- HMI (Human Machine Interface)
- Hydraulic Components
- Motion Control
- Motor Controls
- Motors
- Pneumatic Components
- Power Products (Electrical)
- Power Transmission (Mechanical)
- Process Control & Measurement
- Programmable Controllers
- Pushbuttons / Switches / Indicators
- Relays / Timers
- Safety
- Sensors / Encoders
- Stacklights
- Structural Frames / Rails
- Tools & Test Equipment
- Valves
- Water (Potable) Components
- Wire & Cable Management
- Wire & Cable Termination
- Retired Products
Configuration Utilities
- PLC Family Selector
- P1000 PLC Systems
- P2000 PLC Systems
- P3000 PLC Systems
- ProductivityCODESYS
- CLICK PLC Systems
- Do-more® BRX PLC Systems
- LS-Electric® XGB PLC Systems
- Productivity®Open Systems
- Datalogic® Safety Light Curtains
- LS-Electric® Servo Systems
- Nitra® Pneumatic Grippers
- Object Detection (Sensors)
- PAL Controller Configurator
- Precision Gearbox Selector
- Protos X® Field I/O
- Pyrometers Selector
- Quadritalia® Modular Enclosures
- Stellar® Soft Starters
- Stepper System Selector
- SureFrame T-slot Extrusion
- SureMotion® XYZ Gantry
- SureServo2® System Selector
- SureStep® Linear Actuators
- Timing Belts & Pulleys
- Werma® Stacklights
- ZIPLinks
Overview
To learn more: https://www.automationdirect.com/do-more?utm_source=QfZPSvgV95I&utm_medium=VideoTeamDescription - (VID-DM-0026)
Learn how to sense distance using a Micro Detectors UK series ultrasonic and laser sensors with a Do-more PLC industrial automation controller in this brief, hands-on demo.
Software Version used in this video: Do-more Designer 1.3.1
Online Support Page: https://community.automationdirect.com/s/?utm_source=QfZPSvgV95I&utm_medium=VideoTeamDescription
**Please check our website for our most up-to-date product pricing and availability.
distance sensor that outputs 4-20mA and a Laser Distance sensor that is configured to
output 0-10V dc. Watch the Tech Tip videos to see how to setup
and configure those sensors. We just take those outputs and wire them into
the Analog Inputs of the PLC. The DoMore has several modules we could use
for this, but we’re going to use the modules I happen to have handy – a 4 input analog
current module and an 8 input 4 output voltage module. For this video we only need one current input
and one voltage input. The cool thing about the Do-more is it automatically
detects all the installed modules without you having to do anything. Let’s create a new project, and we’ll
be connecting to this style Do-more. When we connect to the PLC, we get this dialog
that allows us to pick a Do-more that was previously found, or add a new one. This is the one we want so we’ll select
that and we see a dialog that says the software is reading the system configuration. We want this blank project, and just like
that we’re connected. And if we click on the System configuration
and this base, then we see all the modules we currently have. This is the 4 input current module and here
is the 8 input and 4 output voltage module. So think about that – we didn’t have to
do anything – the software automatically discovers every module in the base. Very cool. If we click on the I/O mappings we can see
that the 4 input current module starts at WX0, and the 8 input voltage module starts
at WX4. So we’ll wire the Ultrasonics current output
into channel WX0 and the laser sensors voltage output into channel WX4. Both of these modules require 24 volts. Here it is on the hardware: 24 Volts on both
modules, here’s input WX0 and 1 and here’s input WX4 and 5. The datasheet recommend grounding all unused
channels. We didn’t do that for this quick demo, but
in your applications you will definitely want to do that. By the way, do we HAVE to accept this I/O
mapping? No, not at all. If you hit MANUAL here, you can assign these
anything you want. For us and for most of your applications,
Auto is just fine. Great, we are wired up and the hardware is
configured for us so there’s really not much for us to do except write this configuration
to the PLC. Let’s bring up a dataview and watch the
Ultrasonic that’s coming in on WX0 and the Laser that’s coming in on WX4. If I put my hand in front of the Ultrasonic
we see that respond and do the same for the laser sensor, we see that respond. Perfect. These are 12 bit A to D convertors, so the
values range from 0 to 4095. That’s ok, but I really prefer to work in
inches, so let’s bring up a scale function. We just enter the source, and its min and
max. Then what do we want that to represent? Well, this sensor is setup for 3 to 12 inches
so we enter that. Before we setup the Laser, let’s add some
nicknames just to make our lives a little bit easier. I’ll bring up the documentation editor and
add some stuff. Let’s make D0 the Ultrasonic sensor in inches,
D1 the Laser sensor in inches, WX0 is the Ultrasonic sensor raw input to us and WX4
the Lasers raw input to us. Now when we bring up the scale function we
don’t have to remember memory locations, we just use the nicknames. This is the Laser sensor. His raw output range, which represents 2 to
16 inches and the result goes in Laser Inches. Perfect. So now in our ladder code, we can just use
the inches version of the sensor to make our lives easier – if the laser detects something
closer than 10 inches turn on c0. If the Ultrasonic is greater than 8 inches,
the turn on c1, for example. Let’s accept those changes and write that
to the Do-more. And sure enough, if I wave my hand in front
of the sensors, we now see all the results in inches. Exactly what we want. Let’s look at those on the trend view. I’ll create two panes, one for each sensor. On pane 1 we’ll add the Ultrasonic in inches
and on pane 2 we’ll look at the laser in inches. Let’s make the Ultrasonic Green and fatter,
and let’s make the laser red and a little bit fatter. Close that, wave our hands in front of the
sensors and we can see how the sensors respond visually. That’s nice. So between the hardware being automatically
configured, the use of nicknames to keep things easy to read and the scale function to convert
raw data into stuff we can understand, the Do-more makes PLC programming easy. And the best part – it just works the way
you expect it to. If you have any questions, please don’t
hesitate to contact automation directs free award winning tech support during regular
business hours. They will be happy to help you. And don’t forget the forums. There are lots of folks there that love to
share their years of experience. Just don’t post any support questions there. AutomationDirect’s support staff doesn’t
monitor the forums on a regular basis.
 Could not find playlist PLPdypWXY_ROqT5KTqjfyhR7t0fD16Nya8
Could not find playlist PLPdypWXY_ROqT5KTqjfyhR7t0fD16Nya8
 Could not find playlist PLPdypWXY_ROqvbaYVBWc3kH-pP01fI4-E
Could not find playlist PLPdypWXY_ROqvbaYVBWc3kH-pP01fI4-E
 Could not find playlist PLPdypWXY_ROqJO86ikigKmjnSkbguBKBw
Could not find playlist PLPdypWXY_ROqJO86ikigKmjnSkbguBKBw
 Could not find playlist PLPdypWXY_ROoqTZihvX8c8UUj5GzVCuKH
Could not find playlist PLPdypWXY_ROoqTZihvX8c8UUj5GzVCuKH
 Could not find playlist PLPdypWXY_ROr0ZfCV-fAgau5yDemA19CV
Could not find playlist PLPdypWXY_ROr0ZfCV-fAgau5yDemA19CV
 Could not find playlist PLPdypWXY_ROqWWy8OnWGt3YD4Dald6uf-
Could not find playlist PLPdypWXY_ROqWWy8OnWGt3YD4Dald6uf-
 Could not find playlist PLPdypWXY_ROrRJ5YuFYxs3mSXr9250AN7
Could not find playlist PLPdypWXY_ROrRJ5YuFYxs3mSXr9250AN7
 Could not find playlist PLPdypWXY_ROrtSkGYNq8Xc52QWTCWf2Ci
Could not find playlist PLPdypWXY_ROrtSkGYNq8Xc52QWTCWf2Ci
Check out our job openings
Free Online PLC Training
FREE Video Tutorials
FREE e-Newsletter
Automation Notebook
Product Literature
White Papers
News, Product and Training Bulletins
E-Books
 Safe &
Secure
Safe &
Secure

We accept VISA, MasterCard, Discover, American Express, PayPal or company purchase orders.
Voted #1 mid-sized employer in Atlanta
Check out our
job openings

 Loading...
Loading...