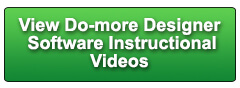Cookies are not enabled on your browser.
Cookies are not enabled on your browser.Cookies are required for our site. Please enable cookies in your browser preferences to continue.
- Barcode / RFID / Vision
- Bulk Wire & Cable
- Cables (Terminated)
- Circuit Protection / Fuses / Disconnects
- Communications
- Drives & Soft Starters
- Enclosure Thermal Management & Lights
- Enclosures & Racks
- Field I/O
- HMI (Human Machine Interface)
- Hydraulic Components
- Motion Control
- Motor Controls
- Motors
- Pneumatic Components
- Power Products (Electrical)
- Power Transmission (Mechanical)
- Process Control & Measurement
- Programmable Controllers
- Pushbuttons / Switches / Indicators
- Relays / Timers
- Safety
- Sensors / Encoders
- Stacklights
- Structural Frames / Rails
- Tools & Test Equipment
- Valves
- Water (Potable) Components
- Wire & Cable Management
- Wire & Cable Termination
- Retired Products
Configuration Utilities
- PLC Family Selector
- P1000 PLC Systems
- P2000 PLC Systems
- P3000 PLC Systems
- ProductivityCODESYS
- CLICK PLC Systems
- Do-more® BRX PLC Systems
- LS-Electric® XGB PLC Systems
- Productivity®Open Systems
- Datalogic® Safety Light Curtains
- LS-Electric® Servo Systems
- Nitra® Pneumatic Grippers
- Object Detection (Sensors)
- PAL Controller Configurator
- Precision Gearbox Selector
- Protos X® Field I/O
- Pyrometers Selector
- Quadritalia® Modular Enclosures
- Stellar® Soft Starters
- Stepper System Selector
- SureFrame T-slot Extrusion
- SureMotion® XYZ Gantry
- SureServo2® System Selector
- SureStep® Linear Actuators
- Timing Belts & Pulleys
- Werma® Stacklights
- ZIPLinks
Overview
To learn more: https://www.automationdirect.com/do-more?utm_source=w7Dh2whozRs&utm_medium=VideoTeamDescription - (VID-DM-0037)
A quick programming example so you can see how to 1) Connect to the Do-more BRX PLC via USB, 2) Write a program and 3) Transfer it to the PLC.
**Software Version used in this video: Do-more Designer 2.0
Online Support Page: https://community.automationdirect.com/s/?utm_source=w7Dh2whozRs&utm_medium=VideoTeamDescription
**Please check our website for our most up-to-date product pricing and availability.
the Do-more PLC is the easiest way to get started because it doesn’t require any Ethernet
or Serial Port setup. Power up the PLC and you’ll hear the familiar
Windows connected sound. When you start Do-more Designer, you can choose
if you want to work on a previous project, create a new one off line from a PLC or in
our case we want to create a new on-line project. If you have an existing link to a PLC you
can click on it here. We have a new PLC so we’ll click ADD to
create a new link. We’re connected via USB, and Do-more Designer
shows us the one PLC that is connected via USB. Give the new link a name and now we can select
that guy as the PLC we want to work with. We can skip these dialogs for now. Since we’re connected to a Do-more PLC,
we get a dashboard with an image of that PLC, groupings of all the things we can do with
the PLC and hot spots right on the PLC so you can just point and click to configure
whatever part of the PLC you want without having to search through a bunch of menus. We really just want to start writing ladder
code so just click on View/Edit Program. I’ve been using this PLC so let’s reset
it back to factory default. Normally you want to clear everything BUT
the system settings because it has the Ethernet settings you need to communicate with the
PLC, if you are using Ethernet. We’re using USB so it doesn’t matter,
so let’s take it all the way back to factory default. Are we sure? Yep. The clock is fine and we don’t need to change
the system configuration. Great, we now have a clean factory fresh PLC. This little exclamation point is reminding
us that we don’t have a current project in the PLC – we know that – we just cleared
the memory – right? That will go away when we write our first
project. Move the switch to STOP and then to TERM. Great, our systems should be in sync. In ladder programming our goal is to get power
to flow from this power rail, through some controlling logic over to this output column. This hollow cursor reminds me I’m not in
edit mode, so I’ll click on the edit button. The cursor becomes solid and our instruction
toolbox appears. Let’s un-pin that so we have more room to
work. Let’s grab a normally open contact and drop
it on the first rung. Let’s use the X0 input. Ok, let’s grab an output coil and drop it
in the output column. Let’s drive the Y0 output. The yellow bar reminds me that I haven’t
accepted this program yet so I’ll do that. This is kinda like compiling – Do-more designer
checks everything to make sure it is ready to transfer to the PLC. Now I get a green bar which tells me the change
hasn’t been saved and the blue bar which says it hasn’t been written to the PLC yet. Let’s save it – green bar goes away. And let’s write it to the PLC and the blue
bar goes away. Perfect. I see down here that the PLC is in terminal
mode so I’ll reach over and flip its switch to RUN. Now it says the switch is in RUN mode and
that the PLC is in fact running the program. I wired a push button to input X0, so if we
enable status monitoring, and I press that button, sure enough we see output Y0 go active. Exactly what we expected. Well … That’s all there is to connecting
to a PLC via USB, writing a quick program, and transferring it to the PLC. Could you download this program to the built-in
simulator to test it with no hardware? Sure. Go to the start page and click on this button
to search for videos on using the simulator. You can type simulator here, or click the
simulator category and even show all related videos. You can watch that video right now or download
it so you can watch it later off line. And if you need any help with Do-more Designer,
please contact AutomationDirect’s free award winning support team during regular business
hours. They will be happy to help. Spend Less ... Do-more ... with AutomationDirect.
 Could not find playlist PLPdypWXY_ROqT5KTqjfyhR7t0fD16Nya8
Could not find playlist PLPdypWXY_ROqT5KTqjfyhR7t0fD16Nya8
 Could not find playlist PLPdypWXY_ROqvbaYVBWc3kH-pP01fI4-E
Could not find playlist PLPdypWXY_ROqvbaYVBWc3kH-pP01fI4-E
 Could not find playlist PLPdypWXY_ROqJO86ikigKmjnSkbguBKBw
Could not find playlist PLPdypWXY_ROqJO86ikigKmjnSkbguBKBw
 Could not find playlist PLPdypWXY_ROoqTZihvX8c8UUj5GzVCuKH
Could not find playlist PLPdypWXY_ROoqTZihvX8c8UUj5GzVCuKH
 Could not find playlist PLPdypWXY_ROr0ZfCV-fAgau5yDemA19CV
Could not find playlist PLPdypWXY_ROr0ZfCV-fAgau5yDemA19CV
 Could not find playlist PLPdypWXY_ROqWWy8OnWGt3YD4Dald6uf-
Could not find playlist PLPdypWXY_ROqWWy8OnWGt3YD4Dald6uf-
 Could not find playlist PLPdypWXY_ROrRJ5YuFYxs3mSXr9250AN7
Could not find playlist PLPdypWXY_ROrRJ5YuFYxs3mSXr9250AN7
 Could not find playlist PLPdypWXY_ROrtSkGYNq8Xc52QWTCWf2Ci
Could not find playlist PLPdypWXY_ROrtSkGYNq8Xc52QWTCWf2Ci
Check out our job openings
Free Online PLC Training
FREE Video Tutorials
FREE e-Newsletter
Automation Notebook
Product Literature
White Papers
News, Product and Training Bulletins
E-Books
 Safe &
Secure
Safe &
Secure

We accept VISA, MasterCard, Discover, American Express, PayPal or company purchase orders.
Voted #1 mid-sized employer in Atlanta
Check out our
job openings

 Loading...
Loading...